Getting Started with Agilicus AnyX
Platform Sign Up
Ready to get started with Agilicus AnyX? This page will walk you through the self-serve sign-up process.
Have a question? The Chat icon in the lower left goes directly to our team. If you prefer, you can also email support@agilicus.com.
Start your no-obligation trial today.
Quick Start: Details
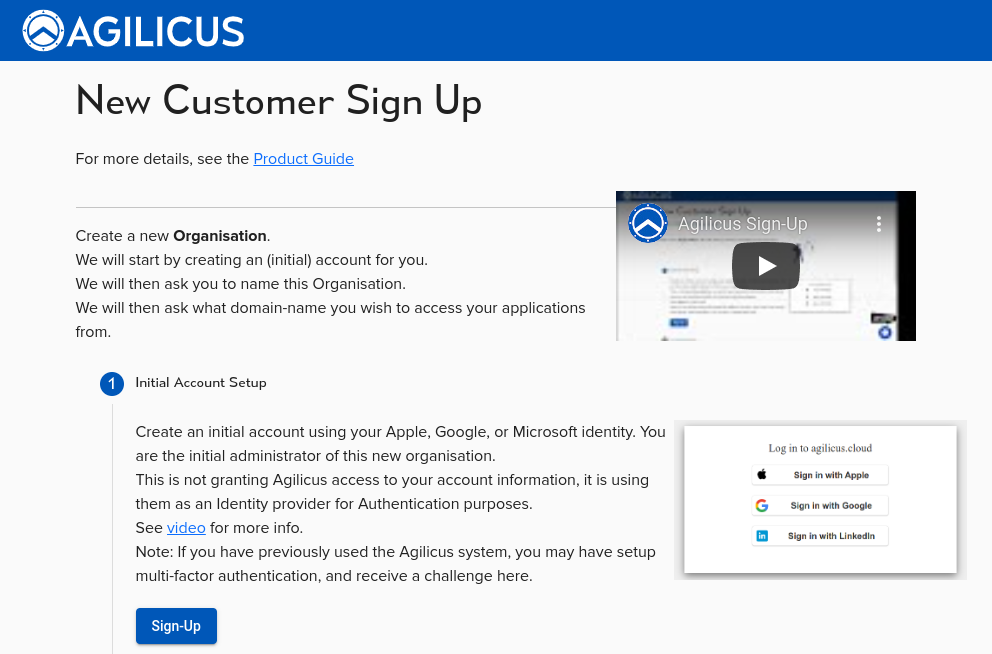
Step 1: Link Your Account
To begin, click on the Sign-Up button. We don’t use passwords. Instead, you’ll link to your Google or Microsoft account. Select either ‘Microsoft’ or ‘Google’. You will then see a familiar sign-in screen.
Select Identity Provider
Select either ‘Microsoft’ or ‘Google’. You will then see a familiar sign-in screen.
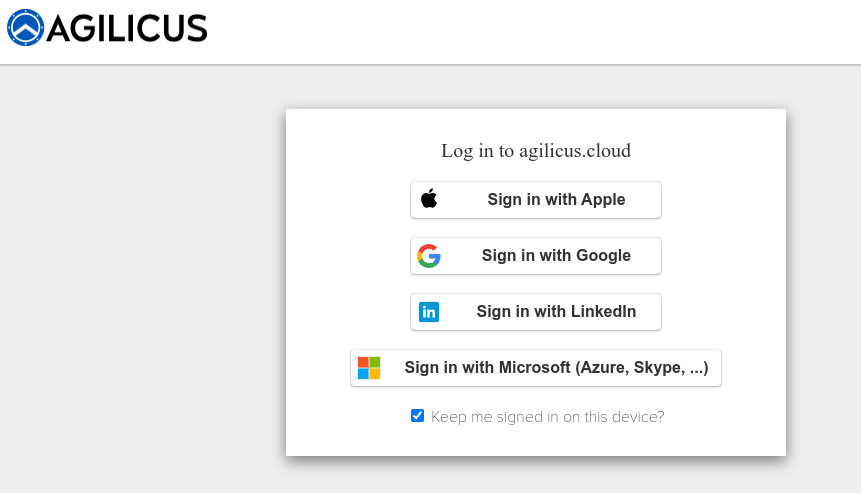
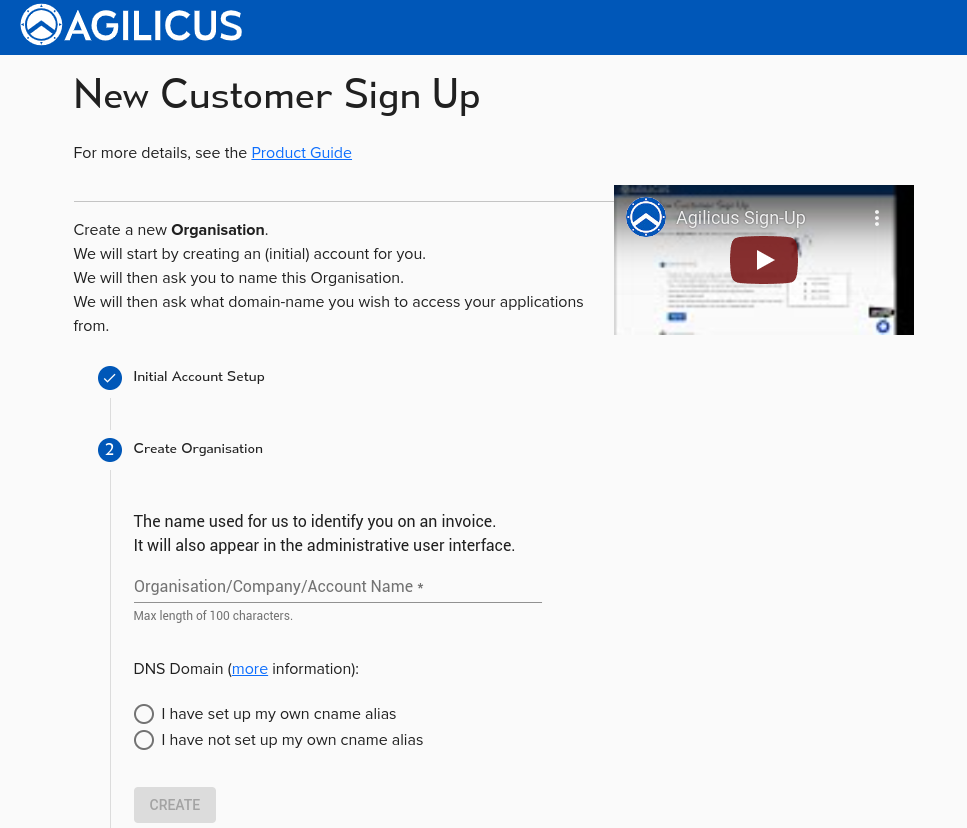
Step 2: Set Up Your Organisation Name
Here you are being asked to name your setup. This is typically your company name. Keep in mind that this name will be seen on invoices and other administrative sections. Regular users won’t see it.
Step 3: Choose a Domain Name
Every resource you create will have a web address format like this: https://<RESOURCENAME>.<DOMAINNAME.>
You have two choices:
1. Simply use a domain we provide (like “myorg.agilicus.cloud”).
2. Use your own sub-domain (like ‘cloud.mydomain.com’). This is recommended for better security training.
Learn more about CNAME and wildcard.
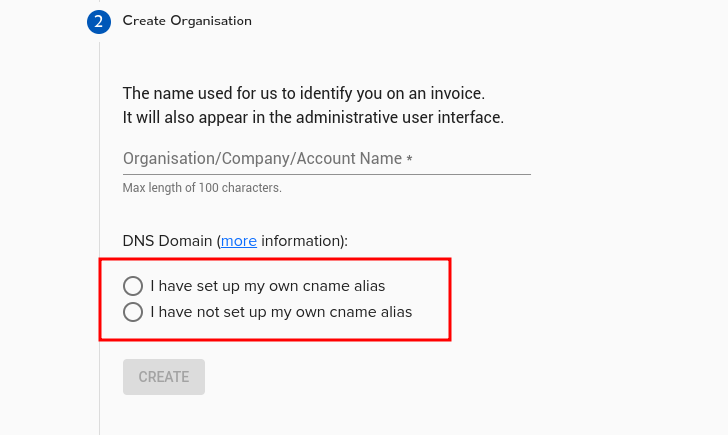
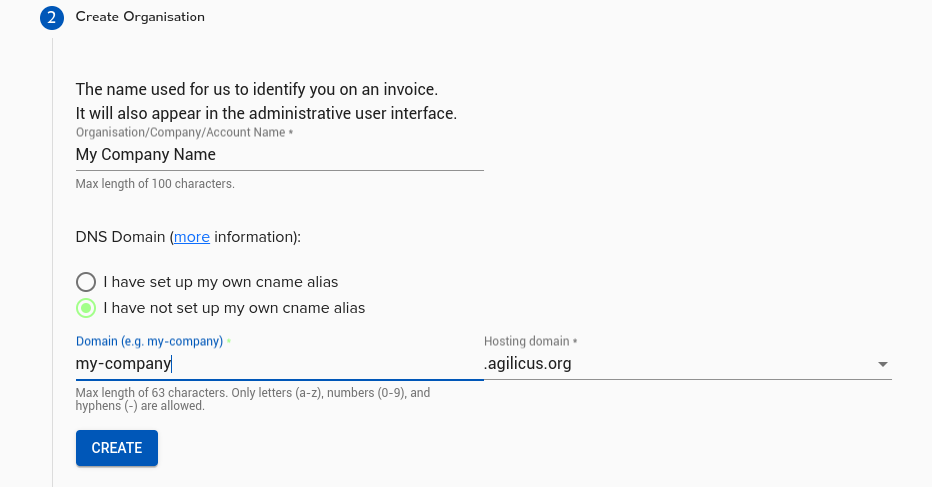
Option 1: Use an Agilicus Domain
Pick “I have not set up my own cname alias”. Choose a sub-domain and an Agilicus domain, then click “Create”.
Option 2: Use Your Own Domain
Pick “I have set up my own cname alias”. In your DNS tool (like GoDaddy), create a new sub-domain. Point a wildcard CNAME record (like *.cloud.MYDOMAIN) to ca-1.agilicus.ca. If you use internal and external DNS, set up both. Click “Create”.
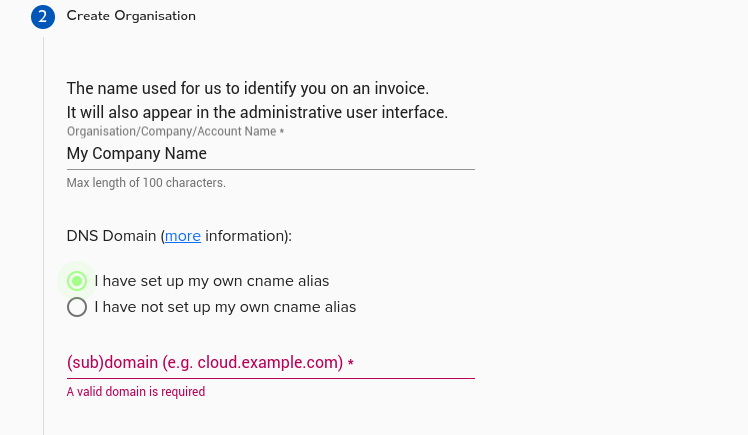
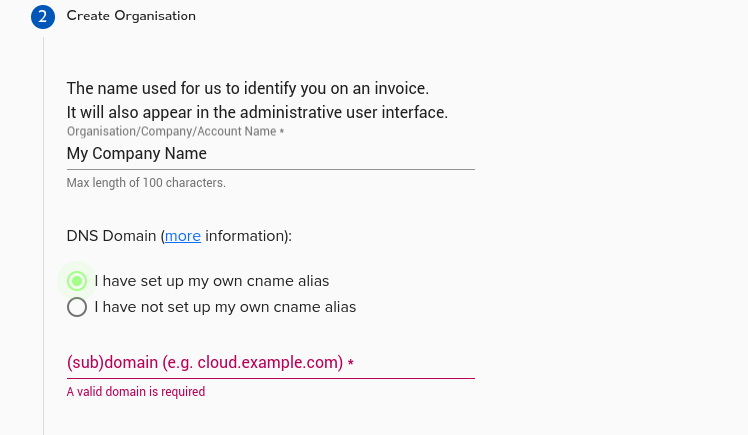
Step 4: Sign In to Your New Account
You’re nearly done! The system is now creating 3 new web areas:
1. admin.MYDOMAIN: The admin webpage.
2. auth.MYDOMAIN: For authentication (you won’t go here directly).
3. profile.MYDOMAIN: A launch pad for end users.
After these are set up, you’ll be prompted to sign in again. Sign in using the same account from Step 1. You’ll see a guide to help you further, and you’re all set!